
Step 5: Once your selection is ready, click the Trim button for QuickTime to perform the trim. Likewise, click and drag the left yellow handle until you reach the part where you want your video clip to end. You will notice that a timestamp will show up to aid your precision. First, click and drag the left one until you reach the starting point of your soon-to-be trimmed video clip, which you previously identified using the red playhead mentioned above. Step 4: Use the yellow handles that surround the timeline. This is actually a scrubber, which you can click and drag back and forth until you find the exact spots where you want your trimmed video clip to start and end. You will notice that a red playhead will start moving from left to right. The timeline consists of three main elements: A Play/Pause button located at its far left, the timeline itself at the middle and the Trim and Cancel buttons at the right. Once you do, a timeline will appear on the video window. Alternatively, press Command+T on your keyboard. Step 2: From the Edit menu on the menu bar, select Trim. If not, just right-click on the video clip and select Open With and then choose QuickTime Player. Step 1: Open the video clip you would like to trim using QuickTime.
#QUICKTIME FOR MAC STILL CLIP HOW TO#
Let’s take a look at how to quickly trim a video clip using Apple’s QuickTime Player on your Mac.

That can come in handy for average users, especially considering how expensive, bloated and complicated some video editing software can be.
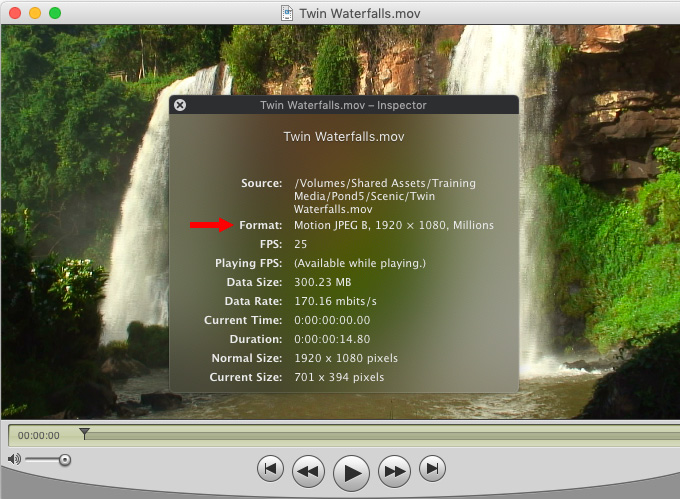
The reason for this, of course, is that besides being a mere video player that supports a variety of formats, QuickTime also allows users to perform some basic video trimming. There is no doubt that one of the most under appreciated pieces of Mac software for regular users that comes built-in on every Mac is Apple’s QuickTime Player.


 0 kommentar(er)
0 kommentar(er)
